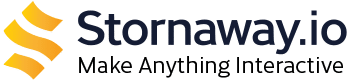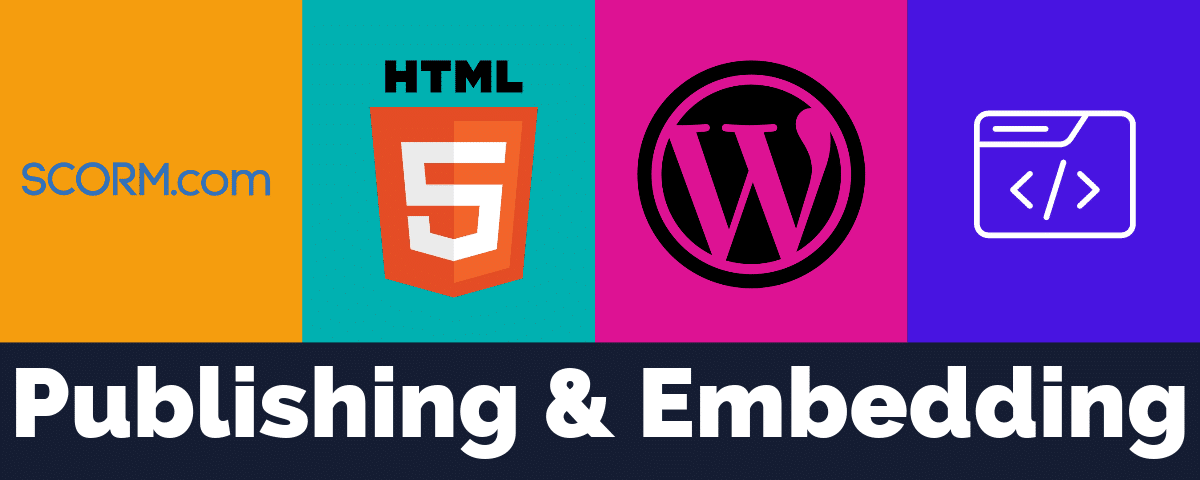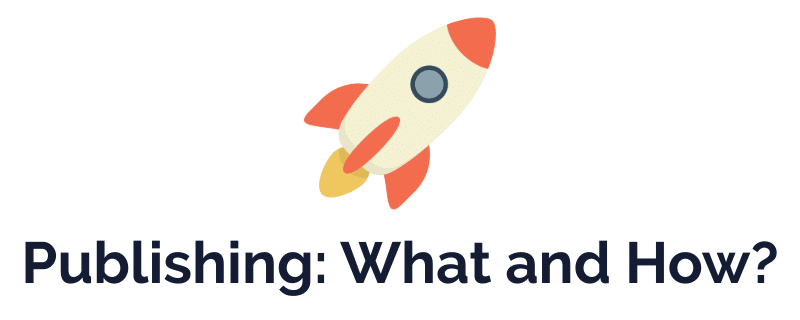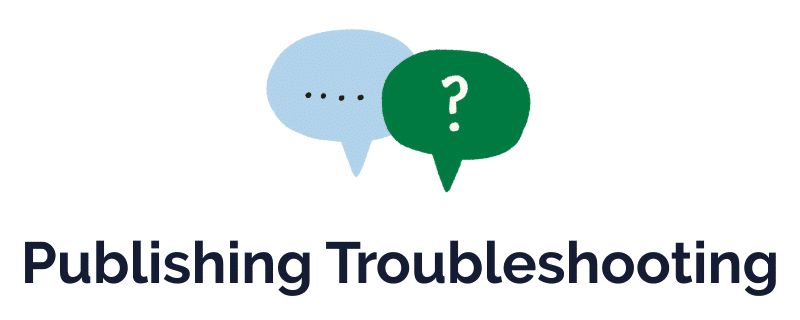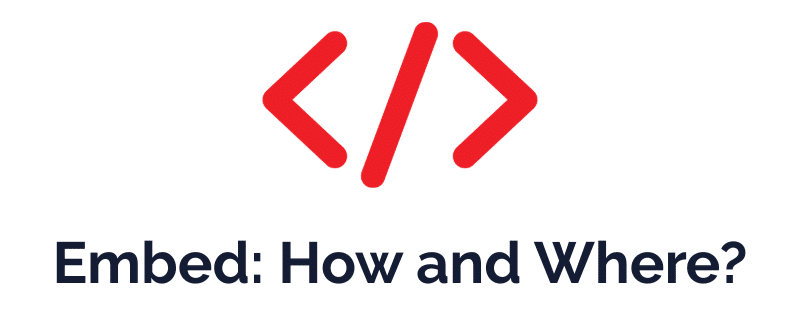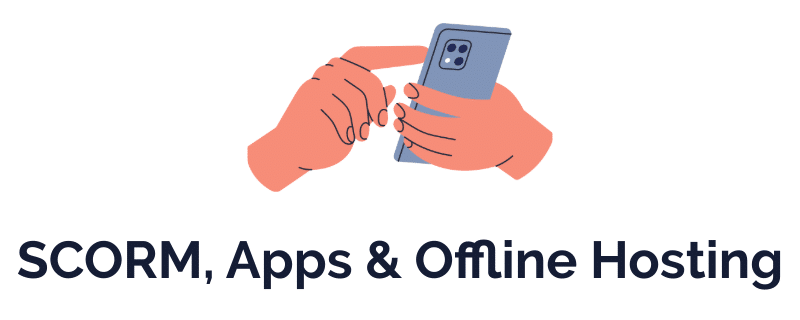Publishing, Exporting and Embedding your Interactive Videos
Stornaway is super intuitive and many of our creators find that they can jump straight in and publish without any issues. Take a look below to read some of our guides and FAQs on publishing below:
What is publishing and how does it work?
Making your projects live 🚀
While you’re planning and editing your project, just click “Play” in the bar above the Story Map to instantly play through your project privately – only you and your project collaborators can see it like this.
Then you can click Export in the header perform a 2-step process to get your project live.
1. Validate your project: First, you need to check your projects for important settings, such as a start island so our player knows where to start from. To do this, click the ‘Validate your story‘ button. If there are errors on your project, you’ll be shown what they are and how to fix them (more on this below). Once successfully validated, your publish button will become active.
2. Publish your project: When you’re ready to share your project with the world, click the ‘Publish your story‘ button. Publishing will enable a button marked “View Your Published Story”, which is linked to the URL for your project – clicking it will open the page with your project’s video player, starting from your Start Island. Copy the link to this page to share with anyone. It will look exactly the same as it does when you’re privately previewing it.
Editing live projects ✏️
Publishing will share the current version of the project, allowing you to keep making changes on the map without affecting what your viewers see until you’re ready to re-publish your updates. You can continue tweaking, editing and previewing your project – then when you’re ready for your live project to be updated, simply validate and publish again.
Unpublishing projects ❌
If you no longer want your project to be available for viewing, you can click the button ‘Unpublish your story‘. This will remove your project from public view and direct users to a separate page, letting them know the story is no longer available.
↑ Scroll to top ↑
Publishing troubleshooting & FAQs
What are validation errors? ⚠️
When validating your project, you might experience some errors if there are important settings that need review.
- If you have 0 or 2 or more start islands, it will show an error message at the top left of screen.
- If you have missing default choices or timings, it will highlight the relevant island in red with an exclamation mark in the corner, and put red messages in the relevant part of the sidebar.
- If you use webp format image files, the project will fail to validate. You must use jpg. png or gif – preferably jpg at 1920 pixels by 1080 pixels size.
Default validation error with external choices:
One of the choices needs to be a default, but currently you are unable to edit the default box if the link is to an external URL. We’ll change this in future.
In the meantime, the way to make your project validate is to set another choice as a default. If you don’t have another choice (ie one or more external links are the only buttons for this island), then just create another choice, leave it unlinked, make it the default and hide it by ticking the Hide checkbox.
If you have any problems, let us know at support@stornaway.io
↑ Scroll to top ↑
Where and how can I share & embed my projects?
The basics of embedding 🧑🏾💻
Stornaway.io allows you to embed your story on any web page, just like a YouTube or Vimeo player.
When you publish a story in the Stornaway player, “Enable Embedding” is ticked by default.
After publishing, you’ll see a tab on ‘Step 3)’ of the Export page called ‘Embed and Links‘ which contains the embedded player code to paste into any web page or platform that allows you to insert HTML or iFrames.
You can also go to the player page for your published project and click the Share Video button underneath the player. A popup box will appear with the Embed code for you to copy.
This embed code is responsive, so will fill any page size and will shrink down for mobiles. If you need a fixed width embed code for some reason (perhaps your LMS only supports that), we’ve provided an example in the section below.
Can I get a sample embed code to test? 🧪
Absolutely! This is the embed code for the Getting Started video, which will fill any page area you put it into:
<div style=”position: relative; padding-bottom: 56.25%; height: 0; overflow: hidden;”><iframe style=”width: 100%; height: 100%; position: absolute; top: 0; left: 0;” src=”https://player.stornaway.io/embed/f6afe420″ frameborder=”0″ allowfullscreen=”allowfullscreen”></iframe></div>
Or if you need a fixed-size code, or have an LMS or CMS that rejects the above and requires just the iFrame code, try this:
<iframe width= “800px” height=“450px”; position: absolute; top: 0; left: 0;” src=”https://player.stornaway.io/embed/beae18e3″ frameborder=”0″ allowfullscreen=”allowfullscreen”></iframe>
When you use a fixed size like this, the proportions of the player should ideally be 16:9 (i.e. the same shape as a TV screen) – which means the width is 1.778x the height.
Here are some handy 16:9 frame sizes you could use in your embed code, depending on the width you want the player to be on your page:
How do I use Stornaway with my LMS? 🎓
All LMS have different ways of working, and we can advise – but all will allow you to embed a Stornaway video player as an HMTL iFrame object on a page.
You can use the HTML embed code (as detailed above) to embed one or more Stornaway projects on a single LMS page, just like you would embed a YouTube or Vimeo video, but with more interactivity. You can use the LMS to track progress or completion of the page that contains the Stornaway project.
To track course completions, see question-level details and more, all from users viewing your Stornaway project, our SCORM export feature will allow you to do just that. You can read more about this powerful tool here.
Sharing Stornaway projects on social media 🗣️
When you publish your story, it will be given a unique public URL.
For example:
https://player.stornaway.io/watch/2e7fa24e
Just copy & paste this into Twitter, LinkedIn and Facebook.
Twitter and LinkedIn will let people play your story directly in the timeline. Facebook will link to it or open it in an overlay, depending on whether it’s in desktop, mobile or app. Instagram still doesn’t let you use links in posts, so everyone uses the link in the account’s profile and says, “link in bio”.
Making a button in your Stornaway story that posts a message on social media:
If you want to include a link in your video that shares a message to Twitter or Facebook, you can make a button link to an External URL (see FAQ above) and then use a URL that creates a pre-written post – see instructions below:
To create a pre-written Tweet with a custom message, use the format:
http://twitter.com/share?text=your+words+separated+by+plus&url=yoururlhere&hashtags=yourhashtag
For example this link creates a Twitter post that says, “Get started with the amazing Stornaway” and includes a link to the video with #interactivefilm as a hashtag.
(There should be no line break in the link, even if the browser is showing you one here)
Facebook and LinkedIn no longer allow the pre-writing of custom messages the way Twitter does.
To create a pre-written Facebook post, use the format:
https://www.facebook.com/sharer/sharer.php?u=yoururlhere
For example, this link creates a Facebook post that autofills the image and link to your story.
To create a pre-written LinkedIn post, use the format:
https://www.linkedin.com/sharing/share-offsite/?url=yoururlhere
For example, this link creates a LinkedIn post that autofills the video player.
↑ Scroll to top ↑
SCORM export, creating apps & hosting offline
SCORM export 👩🏻🏫
Using Stornaway, you can add enriched interactive video courses within your LMS, allowing you to engage viewers and measure their interactions effectively.
Available to Premium, Custom users and Academic partners, our SCORM export feature allows you to download a SCORM ZIP package of your project and upload directly to your Learning Management System. Then from within your LMS, you’ll be able to track course completions, see question-level details and more, all from users viewing your Stornaway project.
Creating apps from Stornaway projects 📱
With the Stornaway App Builder, we can take a project that you’ve designed in Stornaway and convert into an App for VR, PC, Mac, iPads, iPhones, Android, Quest VR, Smart TVs and even game consoles.
Whatever you make, test and publish in Stornaway, can be delivered as an app for multiple platforms.
Hosting projects offline
If you’re looking to use your Stornaway project at events, expos, conferences and trade shows, or in classrooms and workplaces with poor internet, our app builder will allow you to do just that.
↑ Scroll to top ↑