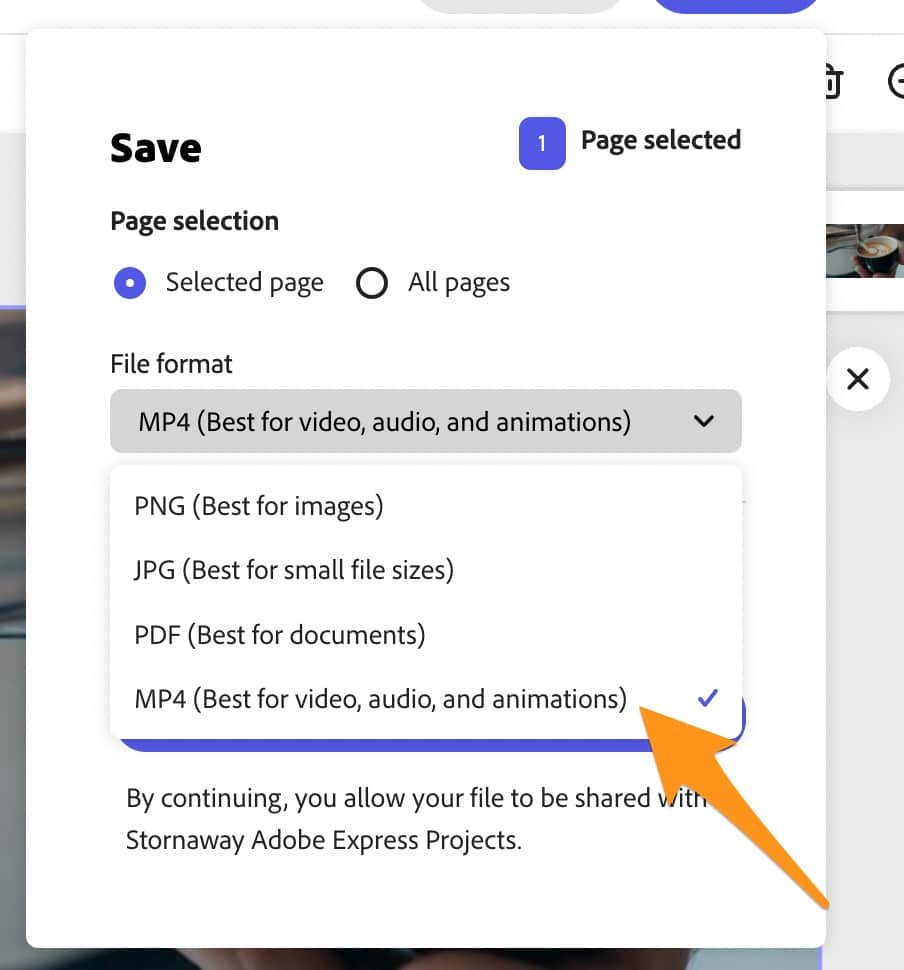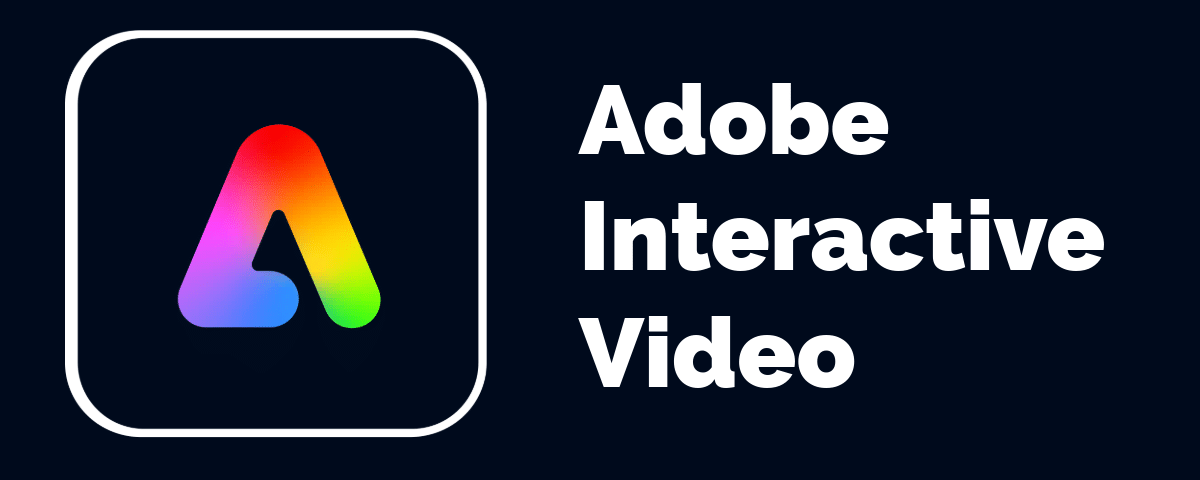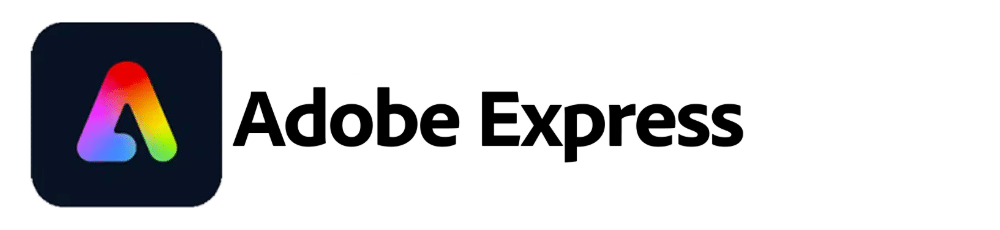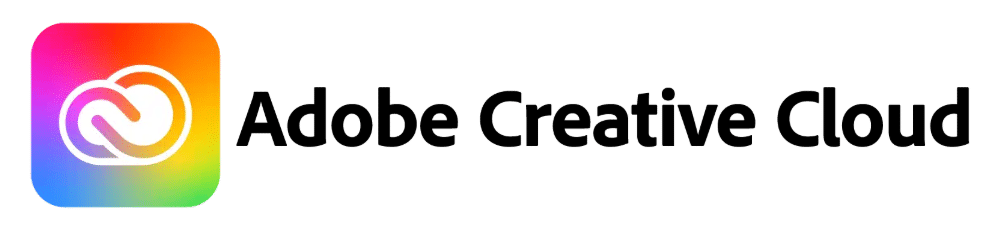Unleash your interactive creativity with Adobe Express inside Stornaway.io 🚀

Use Adobe’s Express’ new editing tools within Stornaway’s interactive video web editor.
Stornaway is the first company to integrate Adobe’s video editing tools inside its own web app, using Adobe’s new Express Embed software development kit.
Creative teams can craft interactive journeys through an unlimited number of video clips, harnessing the power of Adobe’s cutting-edge video editing and AI content creation tools – all inside Stornaway.io’s web interface.
This brand new experimental feature is still in Beta involving ongoing work with Adobe. If you are experiencing any issues, please contact us at support@stornaway.io.
What is Adobe Express?
Adobe Express is an all-in-one design, photo, and video tool to make content creation easy. Quickly and easily make stunning images and videos.
Make standout content with generative AI powered by AdobeFirefly and select from thousands of beautiful templates to engage your audiences.
How to use Adobe Express within Stornaway
It couldn’t be easier to use 🪄
> Head over to your Stornaway project and select your chosen island.
> Once you open your settings panel, you’ll see brand new buttons under the ‘Media’ section in the sidebar for image and video media types: ‘Create in Adobe Express‘. (If you’ve created your project from one of our amazing templates, you can remove our pre-set media to create your own using Adobe Express.)
> Click the button to open an Adobe Express modal inside the Stornaway app where you can craft exciting and creative media. You can work with media that your team have already made, or create new ones using the giant library of stock footage that Adobe Express has to offer. You can even utilise the AI-first features including ‘Generative Fill’ and ‘Text to Template’, plus more integrated creative workflows that are revolutionising creative expression for creators and brands.
> When you’re happy, simply click ‘Save‘. You might need to give it a minute depending on the file size, but then you’ll be returned to Stornaway with your media attached to your island. It’s that easy!
Note: Be sure to save your file in the correct format – MP4 for videos and JPG/PNG for images.
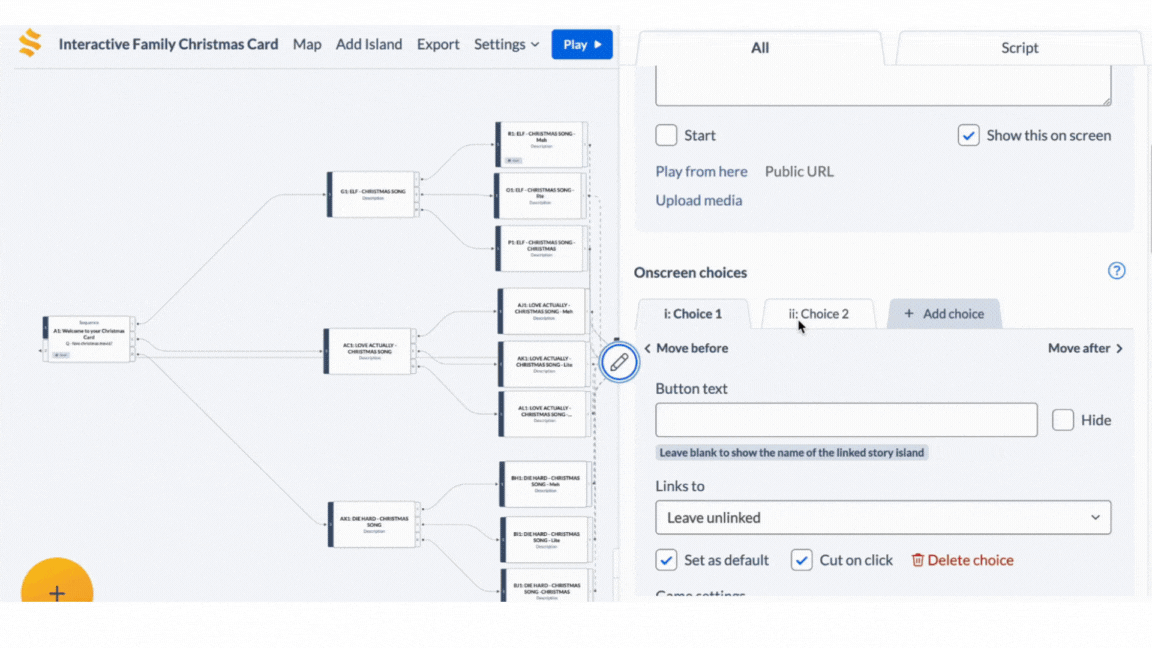
Note: Adobe Express is available for desktops and large screen tablets. It cannot currently be used on mobile devices.
> If you need to make changes to your videos or images, you’ll find an ‘Edit in Adobe Express’ link next to your saved file. Click this, and your file will open up in Adobe Express for you to edit and resave back to your island. Speedy and simple video editing – it’s at your fingertips!
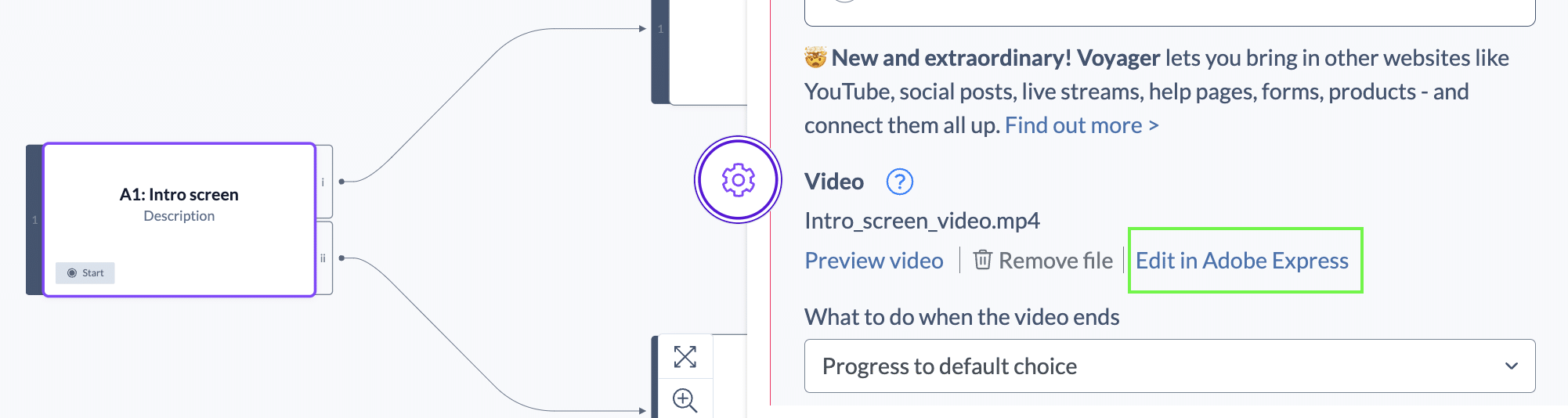
Customised buttons and more!
Our Adobe Express integration makes it even easier to add custom buttons to your projects.
Simply drag and drop your chosen elements onto your Adobe Express media and save. Then, using our invisible hotspots feature, you can make areas of the screen with those images clickable.
Using the ‘split-screen’ choice styles, you can split the screen into 2-8 clickable areas – left to right or top to bottom. Using the ‘quadrant’ split screen style you can divide the screen into four quarters. It’s that simple.
Make Interactive Video Stories with Creative Cloud apps

Make your creator heart sing with our Stornaway panel for Adobe creators
Open Stornaway.io inside Adobe Creative Cloud apps – such as Premiere Pro, After Effects and Photoshop – to design and playtest your interactive user journeys without leaving your video, graphics or image editing interface.
Login to your account, create, edit, upload and preview your interactivity alongside your Adobe projects to see how sequences cut together interactively.
To unleash this incredible power, download the plugin FREE from the Adobe Marketplace here or search for Stornaway in the Marketplace > Plugins section of your Creative Cloud desktop app.
What will you create?
This new integration is already making the process of creating interactive videos even more streamlined. Get started with your creative teams today – we can’t wait to see what you make!
FAQs about using Adobe Express inside Stornaway
Where can I find my projects that I have previously made inside Adobe Express in Stornaway?
When you open Adobe Express inside Stornaway, you’ll find a folder called “Stornaway Adobe Express Projects”. All of the projects you make using Adobe Express inside Stornaway will be saved here.
I can't see the button to use Adobe Express in my island settings panel
If you already have media on your island, you’ll need to “remove file” in order to see the option to add media from Adobe Express on that island.
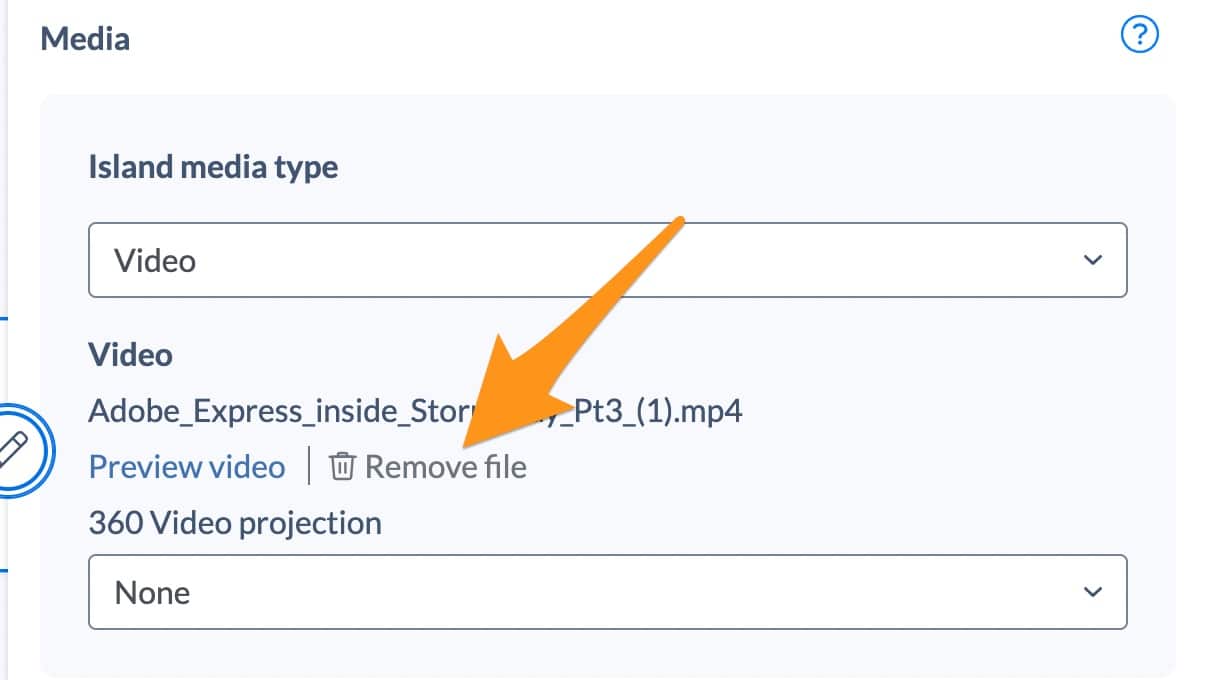
Once you’ve done this, you’ll see the amazing new option “Create video in Adobe Express”.
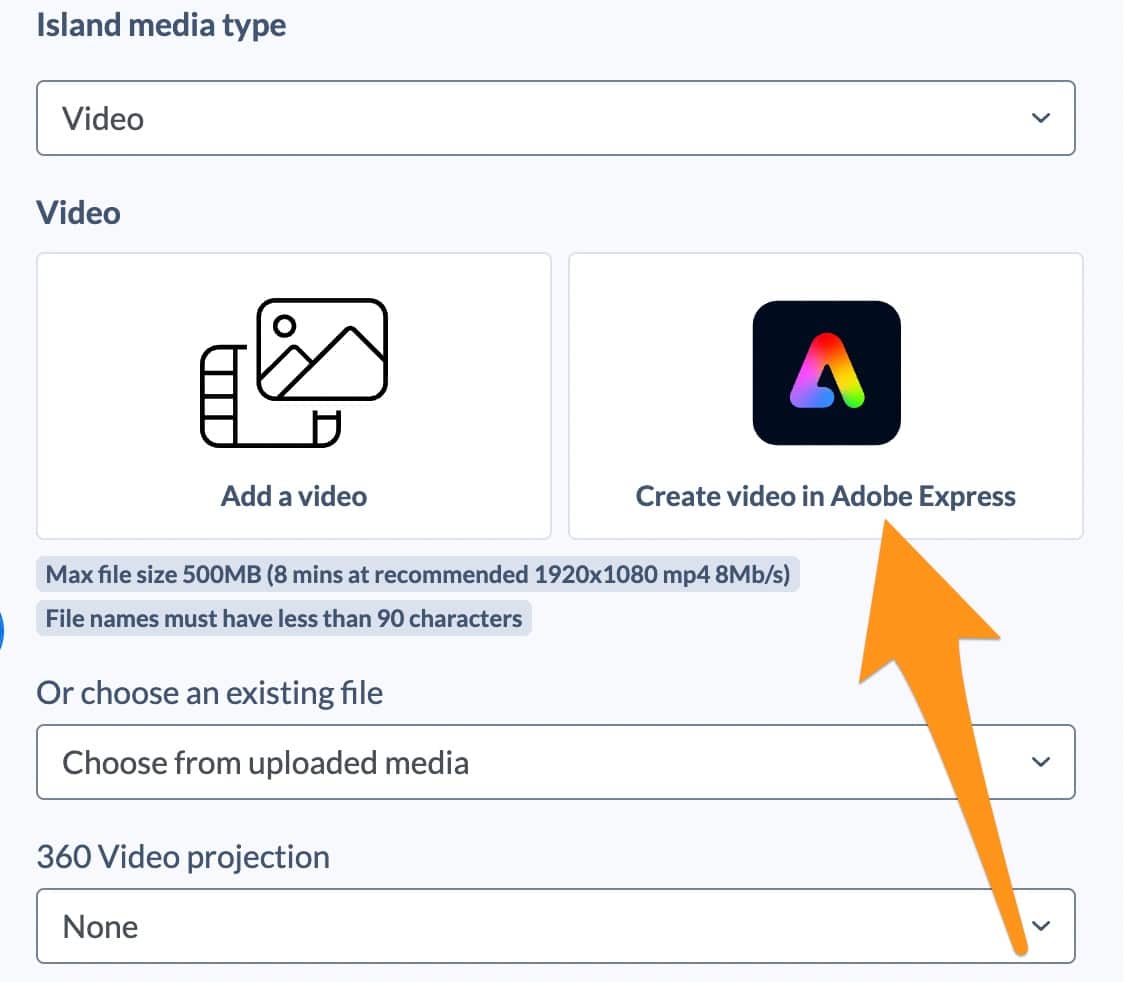
It gets stuck at 0% progress when I save - how long should I wait?
Yes, it’s working and it will take about 1-2 times the length of the video to save the video back to Stornaway, even though it’s saying 0%. This is a small bug on the Adobe side that they’re working on at the time of writing (Oct 2023) and it should be fixed soon. In the meantime, thanks for your patience 🚀
Every time I save my video, it says "Sorry, the upload failed"
The most likely cause for this error is that the file format has not been changed to “MP4 (Best for video, audio and animations)”.
Make sure that when you press save, you amend the file format settings to “MP4 (Best for video, audio and animations)”.